Excel listák összehasonlítása
Tartalomjegyzék:
Ebben a bejegyzésben láthatjuk, hogyan szerezhető be egy mappában levő fájlok Excelbe. Megmutatjuk, hogyan használhatjuk az Excel programot a fájlok és mappák részleteinek Windows rendszerben történő megjelenítéséhez a fájlok és mappák részleteinek Microsoft Excel-be importálásával a fájlméret, a fájltípus és az utolsó módosított dátum nyomon követéséhez.
Sok fájl és fájl van mappáinkat a Windows számítógépünkön, és több fájlt és mappát törölhetünk vagy adhatunk hozzá. Lehetnek olyan mappák és fájlok, amelyek nagyon fontosak számunkra, és valaki szerkesztés nélkül értesítheti őket. De nem tudjuk megnézni minden egyes mappát és fájlt, hogy tudjuk, melyiket szerkesztettük. Ha fájlt vagy mappát módosítottak, a "Last modified" paranccsal rendezhetjük őket, és megismerhetjük, hogy a közelmúltban módosították-e.

De mi van akkor, ha a fájlok és mappák egy részét törölték ebből a könyvtárból? Nem lennénk képesek nyomon követni, hogy pontosan töröltek-e. Az Excel segítségével megtekintheti a könyvtár fájlok és mappák adatait, amelyek segítenek legalább a törölt fájlok és mappák listájának megismerésében.

A fájlnevek importálása és elérése Excel-fájlba
Ha a Microsoft Excel-t a fájlok és mappák összes részletének az Excel-be történő importálásához használja, akkor segít a legutóbbi módosított dátum és idő, a fájltípusok, a fájlok listájának, a fájlok méretének és sok más rendszeres nyomon követésnek. Ehhez hajtsa végre az alábbi egyszerű lépéseket:
Mozgassa a Windows Fájlböngésző könyvtárába vagy mappájába, amelyet követni szeretne. Itt szeretnék nyomon követni a Documents mappám fájljait és mappáit. Másolja át a könyvtár elérési útját

Most nyissa meg a kívánt böngészőt, és illessze be a böngésző címsorába a másolt elérési útvonalat (az előző lépésben átmásolt mappa elérési útvonala). Itt használtam a Google Chrome-ot.

CTRL + S

és a tartalom megjelenik a weblapként. vagy kattintson jobb egérgombbal a weboldalra, és válassza a "Oldal mentése" lehetőséget. Válassza ki a rendeltetési helyet, adjon nevet és mentse el a weboldalt. Most a Windows Intézőben keresse meg az offline weboldal mentett helyét, és másolja az elérési utat. Nyissa meg az Excel lapot, és érintse meg a Adatok

fület, majd kattintson a

Weboldalra. Megnyitja az Ablakot, és a Címsorban illeszti be a másolt útvonalat, és kattintson a "Go" gombra. A weboldal összes tartalmát betöltődik. Megmutatja a sárga dobozokat nyilakkal, és lehetővé teszi, hogy kiválassza a szükséges keretet. Itt találja meg a kívánt részt.

Miután elvégezte ezeket a lépéseket, most kattintson a
import
Az Egyesült Királyságban lévő Facebook felhasználók mostantól felvehetnek egy "pánikgombot" a profiljukra, hogy bejelenthessék és megakadályozzák a rosszindulatú viselkedést, mint a számítógépes zaklatás és a szexuális zaklatás. A "pánikgomb" - amely egy Facebook-alkalmazás, amely hozzáad egy fület a Facebook-profilodhoz - létrehozta a Gyermekfelhasználó és Online Védelmi Központ (CEOP), a brit bűnüldöző szerv, a nemi erőszak és a 17- egy 33 éves, elítélt szexuális bűncselekm

A CEOP app, a ClickCEOP, nem csupán a CEOP weboldalt, hanem kilenc másik különböző segélyforrást, köztük a Childline és a Beatbullying. A CEOP azt reméli, hogy alkalmazásának tudatossága a tinédzser Facebook felhasználók között terjedni fog, amikor hírleveleket közvetít a hírcsatornákon, és átadja a "jelvényeket" barátainak.
A Recyle bin megjelenítése a Computer mappában vagy a This PC folder mappában
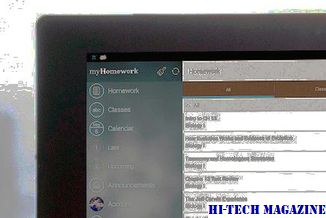
A Recycle Bin (Saját ) Számítógép vagy Ez a PC-mappa a Windows 7, Windows 8.1 rendszerben, ahogy mindig is szeretem. Ehhez nyissa meg a regedit parancsot, és navigáljon a következő kulcsra ...
Hogyan lehet megszámolni a mappában lévő fájlok vagy almappák számát?

Meg akarja számolni a mappában lévő fájlok és almappák számát? A fájlok és almappák számolásának öt módja, és megnézheti, mennyi helyet fogyasztanak.







