Excel listák összehasonlítása
Tartalomjegyzék:
- 1. Tekintse meg a tulajdonságokat
- Fájlok rendezése a Windows 10 rendszerben numerikusan és méret szerint
- 2. Használja a File Explorer alkalmazást
- 3. Parancssor
- A fájlok könnyű elrejtése egy láthatatlan merevlemez-partícióban titkos lemez használatával
- 4. PowerShell
- 5. WizTree
- Ismeri a grófot
Bár áthelyeztem adataimat a Google Drive-ra, még mindig sok van a merevlemezemen. A fő mappában található almappák és fájlok ellenőrzése unalmas. Biztos vagyok benne, hogy mindannyian valamikor felmerült a helyzettel.

Ez zavaró lehet, főleg ha sok almappa található az almappákban, a fájlokkal mentett fájlokkal. Nem tudja számolni őket kézzel. Túl nehéz és unalmas! A probléma kiküszöbölése érdekében megosztom veletek néhány módszert, amellyel nemcsak az almappák teljes számát találhatjuk meg, amely egy mappában található, hanem a benne lévő fájlok számát is.
Kezdjük.
1. Tekintse meg a tulajdonságokat
Ez valószínűleg az egyik legegyszerűbb módszer annak megismerésére, hogy mi található a mappában. Ehhez semmilyen kiegészítő szoftverre nincs szüksége. Csak keresse meg a mappát vagy az almappát, amelyhez meg kell számolnia az almappákat vagy fájlokat, kattintson rá a jobb gombbal, majd kattintson a helyi menü Tulajdonságok elemére. Az ALT + Enter billentyűkombinációval megnyithatja egy mappa vagy almappa tulajdonságait is.

A számítógép gyártmányától és modelljétől, valamint a mappa méretétől függően a Windows néhány percet vehet igénybe a számítás során. Miután készen áll, megnézheti az elsődleges mappa teljes méretét, a benne lévő almappákat, valamint a mappákban és az almappákban található fájlok számát.

A -en is

Fájlok rendezése a Windows 10 rendszerben numerikusan és méret szerint
2. Használja a File Explorer alkalmazást
A File Explorer lehetővé teszi a fájlok és mappák böngészését a merevlemezén. Közvetlenül elindíthatja a Windows billentyű + E parancsikon megnyomásával, vagy a Sajátgép menübe, és válassza ki a megfelelő partíciót. A File Explorer arra is felhasználható, hogy gyorsan megtalálja az almappák vagy fájlok számát egy adott mappában.
Nyissa meg a mappát, és válassza ki az összes almappát vagy fájlt manuálisan vagy a CTRL + A parancsikon megnyomásával. Ha manuálisan választ, bizonyos fájlokat kiválaszthat és kihagyhat.

A teljes szám most az ablak bal alsó részén látható. Ismételje meg ugyanezt a mappában és az almappában található fájlokra is. Ez akkor hasznos, ha tudnia kell az egy adott mappában lévő összes számot.
3. Parancssor
Néhány Windows-felhasználó élvezi a parancssor használatát. Ez hatalmas eszköz lehet, ha tudja, hogyan kell használni, és emlékszik a helyes parancsokra. Ez azoknak szól, akik a parancssort használják. Nyomja meg a Windows billentyűt, és írja be a RUN elemet a Futtatás párbeszédpanel megnyitásához. Írja be a cmd parancsot, és nyomja meg az Enter billentyűt a parancssor elindításához.

Megjelenik egy új ablak, fekete háttérrel és fehér szöveggel. Most meg kell adnia az elérési utat, ahol a mappa található. Először a CD parancs segítségével változtatom meghajtót C-ről H-re, mert a parancssor alapértelmezés szerint a C-meghajtóra mutat. Írja be a CD / elemet, hogy visszatérjen a C meghajtó gyökérmappájába, és írja be a meghajtó betűjét kettősponttal (H:) a meghajtó megváltoztatásához. Ezután írja be a mappa elérési útját, amelyet a CD-parancs előz meg, és nyissa meg a kívánt mappát.

Mint a CD parancs a könyvtár megváltoztatására szolgál, a DIR parancs a könyvtárakkal való együttműködésre szolgál. A szülő mappában vagy könyvtárban található összes fájl és almappa számításához írja be a következő parancsot.
dir *. * / w / s

Ne aggódjon, ha a szöveget automatikusan görgeti. A végén láthatja az elsődleges mappában lévő fájlok és könyvtárak (almappák) számát. Ez magában foglalja az összes fájlt és mappát, mivel a parancs rekurzív.

A -en is

A fájlok könnyű elrejtése egy láthatatlan merevlemez-partícióban titkos lemez használatával
4. PowerShell
Kicsit geek? Haladó felhasználók számára van egy PowerShell, amely egy lépéssel magasabb, mint amit a parancssorban látottunk, amikor nehézségi szintre került. A Windows keresési funkcióval keresse meg a Windows PowerShell fájlt, majd kattintson rá.

Most új ablak jelenik meg, kék háttérrel. A PowerShell segítségével könnyebben navigálhat a kívánt mappába. Csak írja be a CD-t, majd a mappastruktúrát.
cd h: \ adatbázis

A szülő mappában lévő összes fájl vagy almappa számolásához másolja és illessze be a következő parancsot.
Get-ChildItem | Mérés-objektum | % {$ _. Count}
Észre fogja venni, hogy az eredmény, amelyet fent kaptam, más. Ennek oka az, hogy a parancs nem rekurzív, ami azt jelenti, hogy nem megy egy szint mélyebbre. Tehát 5 almappa van.

Az összes fájl és mappa rekurzív számlálásához:
Get-ChildItem -Fizetés | Mérés-objektum | % {$ _. Count}
Csak a mappák rekurzív számlálása:
Get-ChildItem -Fizetés -Directory | Mérés-objektum | % {$ _. Count}
Csak a fájlok rekurzív számlálása:
Get-ChildItem -Fizetés -Fájl | Mérés-objektum | % {$ _. Count}

5. WizTree
Végül vessünk egy pillantást egy olyan szoftverre, amely nemcsak megkönnyíti az életet, hanem betekintést nyújt a mappában található fájltípusokba. A WizTree egy merevlemez-elemző, amely számos adatmérőt gyűjt, például a fájlkiterjesztést és a hozzájuk tartozó számot, az egyes formátumok által elfoglalt helyet, valamint az egyes fájlokat és mappákat.

Ha rákattint a mappák melletti kis „+” ikonra, akkor megjelenik a fa szerkezete az egyes részletekkel. Így könnyen átfuttathatja a mappák és almappák hierarchiáját anélkül, hogy oda-vissza kellene mennie közöttük.
Töltse le a WizTree alkalmazást
Ismeri a grófot
Mint fentebb tárgyaltuk, a fő mappában lévő fájlok és mappák, illetve almappák számának megszámlálására számos módszer létezik. Igényeitől függően választhatja a beépített Windows Intézőt vagy a hatalmasabb WizTree szoftvert, amely más részleteket is meg fog osztani a faszerű struktúrában.
Következő rész: Használ-e Skype-t Windows 10-en? Tudja meg, hogyan rögzítheti a Skype-hívásokat fontos találkozók vagy beszélgetések számára.
Hogyan szerezhető be egy mappában levő fájlok Excelbe

Az Excel segítségével megtekintheti a Windows fájlok és mappák adatait. Importálja az összes fájlt és mappát részleteket az Excel-be, hogy nyomon kövesse a fájlméretet, a fájltípust és az utolsó módosított dátumot.
A Recyle bin megjelenítése a Computer mappában vagy a This PC folder mappában
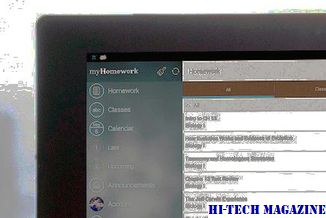
A Recycle Bin (Saját ) Számítógép vagy Ez a PC-mappa a Windows 7, Windows 8.1 rendszerben, ahogy mindig is szeretem. Ehhez nyissa meg a regedit parancsot, és navigáljon a következő kulcsra ...
Hogyan állíthatja be androidának a hívó fél nevét vagy számát

Így állíthatja be, hogy az Android hirdesse a hívó fél nevét vagy számát, vagy mondja el az üzeneteket.







