EMAIL PRODUCTIVITY TIPS: THE ONLY WAY || Week #23 || PETER SZANTO
Tartalomjegyzék:
A Microsoft OneNote kiváló eszköz az információk összegyűjtéséhez és a többi felhasználóval való online együttműködéshez. Bár a OneNote számos verziója elérhető a piacon, a OneDrive for Windows 10 alkalmazás egy kicsit más. Az egyik legfontosabb különbség az, hogy a OneDrive for Windows 10 alkalmazás rendszeresen friss újdonságokkal frissül.
OneNote funkciók
Néhány alapvető OneNote oktatóprogramot már lefedtünk, most fedjük le azokat a legfrissebb OneNote funkciókat, amelyekről tudni akarjuk!
OneNote átalakítva

A OneNote javította azon képességét, hogy az oldalt, a noteszgépeket és az alkalmazások oldalán különálló részeket rendezzen külön. Ez látható a képen.
Könnyebb kezelni az oldalütközéseket

Egy általános szabály az oldalütközésekkel, amikor több felhasználó szerkeszt egy Notebookot, hogy bármi változás történt később, mentésre kerül. A OneNote azonban lehetővé teszi az összes ilyen változás áttekintését és szükség esetén helyreállítását.
Tollak testreszabása

Ez egy további funkció a Rajz menüben a OneNote-ban. Segítségével testreszabhatja a tollak, a ceruza és a kiemelő típusát és színét. Csak kattintson a "+" szimbólumra, amelyik a toll mellett található, és válassza ki a testreszabandó elemet.
Immersive Reader

Az immersive reader opció hozzáadódik a View menühöz a OneNote-ban. Olyan lehetőségekkel rendelkezik, amelyek segítségével az olvasó elolvashatja a szöveget. A hangfelismerés felismeri a hangot, és kiemeli minden szót, ahogy kiejtette.
Választhat
Új ablak a Nézet lapon, vagy nyomja meg a CTRL + M billentyűkombinációt. Új lapot nyit meg kisebb nézetben. Mindkettőn egyszerre dolgozhat. Az új ablakok létrehozása mindig lehetõség volt, az új szolgáltatás lehetõvé teszi, hogy létrehozzon egy ablakot egy meglévõ ablak mellett. Oldal előnézet
Ezzel az opcióval a felhasználók ellenõrizhetik az oldal elsõ néhány változását. Alapértelmezés szerint letiltva. A funkció engedélyezéséhez kattintson a

Nézet menü navigációs panelek menüpontjára, majd válassza a Megjelenítés < életkor Előnézet lehetőséget.
Ha többfunkciót végez a Notebookokkal, akkor nehéz kezelni a túl sok lapot. Az aloldalak létrehozása megkönnyítené a dolgokat. Ehhez kiválaszthatja az oldalakat, kattintson a jobb oldali egérgombbal a kijelölt oldalakra, és válassza a

Make Subpage lehetőséget. `tell M
e` funkció
A

Tell Me funkció lehet, hogy az aloldalak listája kibővíthető vagy tömöríthető a bal oldali előrefelé mutató nyíllal. a képernyő jobb felső sarkában lévő izzóra vagy az ALT + Q gomb megnyomásával érhető el. Bár a Súgó funkcióhoz hasonlónak tűnik, más és fejlettebb. A re
kereső az O neNote
A Kutató opció segítségével ellenőrizheti a Bing által kínált idézőjeleket, információkat stb. a hitelek forrása automatikusan. A beállítás használatához kattintson a

Beszúrás fülre, és jelölje be a Kutató lehetőséget. Ellenőrizze, hogy a dokumentum megváltozott-e
A OneNote, az alkalmazás kiemeli az elvégzett módosításokat. Ezt a tudósítást bármely olyan személy értesíti, aki később szerkesztheti a feljegyzést.

Adjon fel egy becenevet a noteszgéjének
Adjon egy becenevet a notebookhoz úgy, hogy jobb gombbal rákattint a névre, amikor nyitva van és kiválasztotta

Nickname Notebook . Ez megkönnyíti a notebook megtalálását. Nem változtatja meg a Notebook nevét, de becenevet ad a keresési eredményekhez. Adja meg a különböző notebookokat különböző színekben
Bár a becenevés jó módszer a notebookok osztályozására, jobb lehetőség lenne különböző típusú, különböző színű noteszgépek kategóriájának kategorizálása. Csak kattintson jobb egérgombbal a Notebookjára, válassza ki a Notebook színét, és válassza ki a kedvenc színét.

Okosabb találati lehetőség
Tudunk a

Find opcióról, amelyet a CTRL + F használatával érhetünk el. A OneNote jobbá tette, hogy a felhasználó kereshet képeket, kézzel írott jegyzeteket és más testre szabott szolgáltatásokat. Ez különbözik a szokásos keresési beállításoktól. Közvetlenül
Közvetlen nyomtatás
Ez a funkció hozzáadódik a Send to OneNote alkalmazáshoz.
A találkozók részletes részletei
A Insert
lap

lapon több lehetőséget kínál, mint elődei. Hozzáadhat egy megjegyzést, amely meghatározza a dátumot és az időt, valamint a résztvevők nevét stb. Egyszerűen megkönnyíti a találkozók szervezését és kezelését. Oldalverziók
A OneNote megjegyzi a mentett összes oldalverziót a dátum és az idő. Ha vissza szeretné kapni, kattintson a
Aktuális verzió
gombra. Ennek megfelelően az adatok szinte soha nem szűnnek meg teljesen a OneNote-on.
Több oldal kijelölése
Kattintson a lista legfelső vagy alsó oldalára, majd nyomja meg a CTRL vagy a Shift billentyűt a mód engedélyezéséhez. Ezután a nyílgombokkal vagy az egérrel válassza ki az oldalakat vagy a notebookokat. Vágás, másolás és beillesztés könnyebbé válik a OneNote

A korábbiaktól eltérően, egy OneNote noteszgépen kivághatunk, másolhatunk és illeszthetünk oldalakat. Az opciók elérhetők a jobb gombbal az oldalon. Ez különbözik attól, hogy ezeket a beállításokat általában a fájlokkal használja. Proof-read text más nyelven
Ha más nyelvű szöveggel rendelkezik, és nem tudja megérteni, csak jobb klikkeljen rá, és kattintson a

Nyelv beállítása
lehetőségre. Azok a személyek, akik ezt a funkciót először használják, lehetőséget kaphatnak az alapértelmezett nyelv beállítására. Javítsa ki a véletlenszerű visszavonást
A CTRL + Z funkciót gyakran a nem kívánt változások visszavonására használjuk. De mi van, ha véletlenül csináljuk? A OneNote tetején kis görbült nyilakat vezetett be, amelyekkel előre és hátra tud lépni a változásokon.
Mi már korábban írtunk a Miro Media Player-ről. A Miro Video Converter egy másik nyílt forráskódú szabad szoftver, amely ugyanazokat a fejlesztőket teszi lehetővé, hogy gyorsan és gyorsan konvertálhasson video- és hangfájlokat formátumról a másikra. Ha nem vagy geek, és nem érti a készülék vagy a PMP által támogatott formátumokat, akkor továbbra is egyszerűen használhatja ezt a szoftvert, mivel megjeleníti az eszközök listáját, és kiválaszthatja a

Itt találja a Miro Video Converter által támogatott eszközök listáját:
A PDF fájlok kezelése mindig jó, mert ilyen nagyszerű formátum. De manapság, amikor olyan sok PDF-dokumentummal foglalkozol, gyakran módosítani kell őket, vagy más formátumra kell konvertálni. A PDF-fájlok konvertálása és kivonása azonban egyáltalán nem megfelelő, ezért olyan átalakítót kell használnia, mint a PDF Shaper, amely számos PDF függvényt hajt végre.

PDF Shaper-áttekintés
Zárja le az android funkciókat, funkciókat gyerekeknek
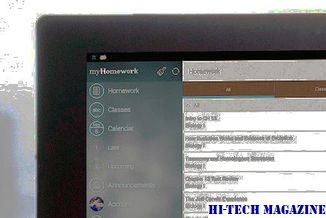
Megtanulhatja, hogyan lehet lezárni az egyes Android funkciókat vagy funkciókat, mielőtt eljuttatnák a gyerekeket.







