ISO Lemezkép fájl kiírása
Tartalomjegyzék:
Ha hosszú ideje a Windows, tudhatná, hogy a Windows 7 rendelkezik az egyéni témafunkcióval, amely segített az embereknek testreszabni az asztalt vagy az egész számítógépet a igényeiket. Bár a Microsoft eltávolította ezt a funkciót a Windows 8 és a Windows 8.1 rendszerről, a Windows 10 Creators Update vagy v1703 verziójában ugyanazt a lehetőséget választotta.
A felhasználóklétrehozhatják, menthetik, törölhetik és használhatják a > Windows 10 . A legjobb megoldás az, hogy letöltheti a Windows Store témákat, és a Microsoft számos témát fejleszt ki. Ha úgy gondolja, hogy az alapértelmezett asztali háttér és a téma unalmas és személyre szabja a számítógép megjelenését, akkor töltheti le és használhatja a témákat a Windows Store mappában.
Témák létrehozása, mentése és használata a Windows 10 rendszerben
A háttérkép megváltoztatása nem olyan nagy, mint a Windows. A szín megváltoztatása is nagyon egyszerű. Azonban a szín és a tapéta kombinációja meglehetősen nehéz. De a dolgok most könnyűvé válnak.
Korábban a felhasználóknak Vezérlőpanel l> Megjelenés és testreszabás> Testreszabás parancsára kell navigálniuk. Ez a beállítás azonban a Beállítások panelen jelenik meg.
Téma aktiválásához a Windows 10 PC-n, a Beállítások Testreszabás> Témák
navigációhoz. Alapértelmezés szerint három különböző témát és szinkronizált témát. Ha szeretne egy adott témát alkalmazni, kattintson a téma ikonra. Ez mindössze annyit kell tennie. Azonban, mint korábban mondtuk, letöltheti a témákat a Windows Store-ból.
Azonban, mint mondtam, letölthetünk témákat a Windows Store-ból. Ehhez kattintson aTöbb téma megszerzése
üzenetet jelző gombra. Ez vezet a témához a Windows Store szolgáltatásban. Téma kiválasztása és letöltése. A letöltés után egy Launch gomb közvetlenül a Windows Áruházban található. Ha aktiválni szeretné a témát, akkor nyomja meg a Indítás

gombot. A másik lehetőség, hogy visszatérjen a Témák
szakaszhoz a Beállítások panelen. Itt találod ugyanazt a témát, amelyet telepítettél. A téma engedélyezéséhez kattints rá. Most sok ember van, akik nem szeretnék szinkronizálni a beállításokat több Windows 10 eszközön, de ugyanazt a témát szeretnék használni. Ha Ön egyike, mentheti a témát, és használhatja azt egy másik Windows 10 eszközön. Ehhez kattintson a jobb egérgombbal a témára, és válassza a Téma mentése a megosztáshoz

. A témát a .deskthemepack
kiterjesztés
Ha ezt a témát egy másik Windows 10 operációs rendszert futtató gépre szeretné telepíteni, mozgassa a témát a számítógépre, és kattintson rá duplán. Ha ezt a témát szeretné használni, de nem szereted a háttérképet vagy a színkombinációt, Háttér vagy Színek
szakaszban léphet a Beállítások> Testreszabás menüpontba. Ha sok témát telepített és néhányat törölni szeretne ezt is megteheti. Kattintsunk a Beállítások> Testreszabás> Témák szakaszra, jobb egérgombbal kattintsunk egy adott témára, és válasszuk a Törlés

lehetőséget.
A téma azonnal törlődik.
Csoportházirend-objektumok kezelése, visszaállítása, biztonsági mentése a Windows operációs rendszerben

Ismerje meg a csoportházirend-objektumok és beállítások másolását, kezelését, visszaállítását a Windows 8 rendszerben | 7 | Szerver. Először telepítse a Csoportházirend-kezelő konzolt.
Támogatás Windows Phone Témák létrehozása, mentése, exportálása és importálása

Témák a Windows Phone számára egy ingyenes alkalmazás, amely lehetővé teszi a téma módosítását,
A témák megváltoztatása az asztali ikonok Windows operációs rendszerben történő megváltoztatásában
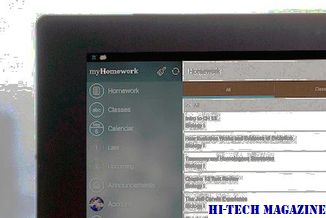
A cikk bemutatja, hogyan tilthatja le vagy akadályozhatja meg a témákat az asztali ikonok Windows 10 / 8/7. Engedélyezheti, hogy a témák megváltoztatják az ikonokat a Testreszabás segítségével. Az Iconoid használata is segíthet.







