BACKYARD CAMPiNG the MOViE!! Adley and Family camp routine, build a tent, fishing, lake, and more!
Tartalomjegyzék:
- Asztalon
- Hogyan lehet letiltani a jelölőnév jelvényeket az OneDrive alkalmazásban
- Androidon
- Könnyedén közvetítheti a médiát a felhőtárolóból és a helyi számítógépekből az Androidon
- IOS rendszeren
- #egy meghajtó
- Mi a helyzet a webalkalmazással?
A fájlkiterjesztések kulcsfontosságúak bizonyos fájltípusok meghatározásakor. Különösen így van a OneDrive esetén, ahol különféle fájlokból választhat különféle programokat és eszközöket. A fájlkiterjesztések azonban alapértelmezés szerint nem láthatók a OneDrive asztali és mobilalkalmazásain. Az általános ikonok gyakran félrevezethetnek, és fogalma sincs arról, hogy mit kell velük csinálni.

Szerencsére a fájlkiterjesztések megjelenítése a OneDrive asztali verzióján rendkívül egyszerű, és az Androidon is. Míg az OneDrive for iOS nem teszi a dolgokat ilyen kényelmessé, mégis meg kell tudnia keresni a fájlkiterjesztéseket egy kis erőfeszítéssel. Tehát minden további nélkül, nézzük meg, hogyan lehet ezt megtenni.
Asztalon
A OneDrive nem kínál beépített eszközöket a fájlkiterjesztések engedélyezéséhez az asztalon. Mivel pedig teljes mértékben integrálva van a Windows rendszerbe, a File Explorer natív funkcionalitását használhatja a kiterjesztések megjelenítéséhez. Ez azonban azt eredményezi, hogy a többi könyvtárban - és nem csak a OneDrive-ben - lévő fájlok megjelenítik a fájlkiterjesztéseket is, így érdemes szem előtt tartani.
1. lépés: Nyissa meg a File Explorer alkalmazást, majd kattintson a menüsor Fájl menüjére. A legördülő menüben kattintson a Mappa és keresési beállítások módosítása elemre.

2. lépés: A Mappa beállításai párbeszédpanelen váltson a Nézet fülre. A Speciális beállítások részben törölje a jelet az ismert fájltípusok kiterjesztéseinek elrejtése jelölőnégyzetből. Ezután kattintson az Alkalmaz gombra, majd az OK gombra a módosítások mentéséhez.

Ez az. Menjen át a OneDrive mappába, és látnia kell az összes fájlkiterjesztést. Azt is megmutatják, függetlenül attól, hogy milyen Nézet módot használ - Lista, Részletek, Nagy ikonok, stb.

Alternatív megoldásként választhat úgy is, hogy csak akkor keres egy fájl kiterjesztését, ha erre tényleg szüksége van. Ehhez kattintson a jobb gombbal a fájlra, majd válassza a helyi menü Tulajdonságok parancsát. A fájlkiterjesztésnek jól láthatónak kell lennie az Általános lapon a Fájl típusa mellett. De ez egy unalmas módszer, ha több fájlt kell ellenőriznie.

A fájlkiterjesztés meghatározásának másik módja az, hogy egyszerűen lebeg a fájl fölé - valószínűleg látnia kell a kiterjesztést a következő eszköztippben felsorolva. Ha nem, akkor a fájl Tulajdonságok paneljén kell ezt megtudnia.
A -en is
![]()
Hogyan lehet letiltani a jelölőnév jelvényeket az OneDrive alkalmazásban
Androidon
A Microsoft fejlesztői meglehetősen figyelmesen kezelik a OneDrive Android verzióját. Egy külön opciót kínálnak Önnek, amellyel bármikor megjelenítheti a fájlkiterjesztéseket. A bekapcsoláshoz azonban röviden bele kell merülnie a Beállítások panelbe.
1. lépés: Indítsa el a OneDrive alkalmazást, koppintson a Me ikonra a képernyő alján, majd koppintson a Beállítások elemre.

2. lépés: A következő képernyőn kapcsolja be a Fájlkiterjesztések mutatása melletti kapcsolót, majd térjen vissza.

Az összes fájlnak azonnal megjelennie kell a kiterjesztésekre. Ha ez nem történik meg, akkor egyszerűen csak kényszerítse le és indítsa újra az alkalmazást, és jó lesz.

Egy alternatív módszer egy fájlkiterjesztés ellenőrzésére anélkül, hogy bekapcsolná a Fájl kiterjesztések megjelenítése lehetőséget, ha megérinti a fájl melletti Ellipsis (hárompontos) ikont. A megjelenő menüben koppintson a fordított felkiáltójel alakú ikonra, és látnia kell a Típus mellett felsorolt kiterjesztést.


Elég nehézkes minden alkalommal, de nagyon hasznos az egyszeri esetekben.
A -en is

Könnyedén közvetítheti a médiát a felhőtárolóból és a helyi számítógépekből az Androidon
IOS rendszeren
Noha az OneDrive az iOS rendszeren nagyon félelmetes, sajnos nem rendelkezik beépített eszközökkel a fájlkiterjesztések alapértelmezés szerint történő megjelenítéséhez, mint például az Android megfelelője. Ezért a bővítményeket kézzel kell keresnie, amikor erre szükség van, de ez könnyebb, mint gondolnád.
Látja az Ellipsis ikont az egyes fájlok mellett? Csak érintse meg az egyet, és a következő menü tetején láthatja a fájlkiterjesztést és a fájlnevet.

Ezenkívül ugyanazon a menüben megérintheti a Részletek elemet, hogy további fájl részleteket - módosított dátum, méret, hely stb.
Ha a Fájlok alkalmazásra támaszkodik a OneDrive programmal való együttműködéshez, egyszerűen érintsen meg hosszan egy fájlt, majd érintse meg a megjelenő helyi menüben az Információ elemet.

A fájlnévnek és a kiterjesztésnek láthatónak kell lennie az Info előugró ablak tetején.
A -en is
#egy meghajtó
Ide kattintva megtekintheti az onedrive cikkeketMi a helyzet a webalkalmazással?
Tehát így folytathatja a fájlkiterjesztések megtekintését az OneDrive alkalmazásban az asztalon, az Androidon és az iOS-on. A platformtól függően könnyű vagy enyhén bosszantó lehet, ám most már minden zavar nélkül tudja, hogy milyen típusú fájlt használ.
De mi van a OneDrive webalkalmazással? Nos, alapértelmezés szerint be van kapcsolva a fájlkiterjesztések, tehát ennél kevésbé kell aggódnia.
Hogyan lehet megjeleníteni az előző bejelentkezésekről szóló információkat a Windows 10/8/7 alatt?

Biztonsági szempontból hogy a Windows a bejelentkezéskor a bejelentkezési adatokat a csoportházirend vagy a rendszerleíróadatbázis-szerkesztő használatával jelenítse meg.
Hogyan lehet anonim kérdéseket feltenni a tumblr asztali és mobil alkalmazásban
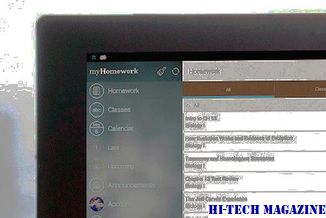
Tumblr kéri félelmetes! De tudta, hogy teljes névtelenséggel küldhet kéréseket az asztali és a mobiltelefonon egyaránt? Tudja meg, hogyan lehet ezt megtenni.
Hogyan lehet megosztani a pinterest táblákat asztali és mobil eszközökön

Meg szeretné mutatni a faliújság-gyűjteményét egy barátjának? Így oszthatja meg a Pinterest fórumot másokkal a weboldalon, az Androidon és az iPhone-on.







