Radír
Tartalomjegyzék:
- Miért a Microsoft Word?
- Az új Paint 3D hihetetlen tulajdonságai
- Hozzon létre egy vízjelet a Microsoft Word alkalmazásban
- 1. lépés: Válassza ki a háttér alakját
- 2. lépés: Próbálja ki a különféle betűkészleteket
- 3. lépés: Mentse el képként
- 4. lépés: Vágja le kedvére
- 6 legjobb képszerkesztő alkalmazás a dupla expozíció létrehozásához a Windows 10 rendszeren
- korlátozások
- Hagyja, hogy kreativitása vadul maradjon
2018-as év, és a fényképek megosztása a közösségi médiában egyszerű. Most azonban a fényképeknek két szükséges folyamaton kell átesniük, mielőtt online közzéteszik - a Szűrők és a Vízjel. Míg a szűrők és a vízjel használata gyermekkori játék, az összes képszerkesztő alkalmazásnak köszönhetően olyan vízjelet készít, amely néha kihívást jelent.

A Microsoft Word új képszerkesztő funkcióival azonban a vízjelet készíteni nem olyan nehéz. Meglepődött? Igen, a Word segítségével készíthet néhány jó vízjelet. Csak össze kell kapcsolnia néhány képszerkesztő trükköt és egy kreatív alkotóelemet, és rendezve lesz.
Miért a Microsoft Word?
Lehet, hogy kíváncsi - miért válassza a Microsoft Word alkalmazást? Különösen akkor, ha oly sok eszköz elérhető offline és online használatra. Végül is egy szövegszerkesztő, amely alig képes beilleszteni a képszerkesztő funkciókat.

A Microsoft az elmúlt évtizedben lassan hozzáadott egy csomó kreatív lehetőséget az Office alkalmazásaihoz. Legyen az a Word új képszerkesztő funkciója vagy a YouTube-videók hozzáadásának hűvös módja a PowerPoint diákhoz.
Ezenkívül a betűtípusok és formák sokasága ideális helyszínt jelent a vízjelek képeinek megtervezéséhez. Ne felejtsük el azt a tényt, hogy a Word szinte az összes Windows gépen elérhető, és a működtetése messze nem a bonyolult képszerkesztő eszközök, például a Photoshop használatától.
Csak annyit kell tennie, hogy elindítja az asztali alkalmazást, és néhány egyszerű lépést követ. Tehát kezdjük el.
A -en is

Az új Paint 3D hihetetlen tulajdonságai
Hozzon létre egy vízjelet a Microsoft Word alkalmazásban
1. lépés: Válassza ki a háttér alakját
Nyisson meg egy Word-dokumentumot, és illessze be az alakzatot a Shapes könyvtárból. Lehet egy egyszerű kör, vagy összetett is létrehozható különféle formák keverésével (az ideális választás).

Az egyik kedvenc dolgom az alak kiválasztása és a második beágyazása. Például kiválasztott egy kört alap alakjának. Tehát most kipróbálhatja 2-3 szaggatott kör rétegezésével.

Ehhez kattintson a jobb gombbal a második képre, és válassza a Forma Shape lehetőséget. Haladjon tovább a Vonal felé, és válassza ki a sok elérhető kötőjel-típus közül egyet.
P ro tipp: A vízjelképén ikon is szerepelhet.2. lépés: Próbálja ki a különféle betűkészleteket
Miután elkészült az alakkal és az ikonnal, ideje beilleszteni a szöveget. Ha ez csak egy szó, akkor szerencséd van, mivel csak egyetlen betűtípust kell kitalálnia, amely a legjobban leírja hivatását.

De ha ez egynél több, ne aggódj. A Wordnek nagyon sok betűtípusa van, amelyeket kombinálhat a kép kiemelkedése érdekében.
3. lépés: Mentse el képként
Az összes elem hozzáadása után ideje elmenteni a képet lehetőleg PNG formátumban. És itt jön a buta rész - a Wordnek nincs beépített mechanizmusa a fájl képként történő mentésére.
A szövegszerkesztő nem helyesnek tartja az alakzatok összegyűjtését képként. Nos, ezek csak a program alakjai. Tehát most be kell becsapnunk Word-t abban, hogy a vízjelet képnek tartjuk. Ekkor jön a Word beépített képernyőképező eszköze. Alapvetően képernyőképeket készít a Word-dokumentumból, és képként elmenti azokat.
Meg kell becsapnunk a Word-et abban, hogy a vízjelet képnek tartjuk
A Vágóeszköz használatához nyisson meg egy új Word-dokumentumot. Kattintson a Beszúrás> Képernyőkép> Képernyővágás elemre, amely körülbelül 3-5 másodperc alatt aktiválja a vágóeszközt.

Csak annyit kell tennie, hogy megjelöli a területet az első dokumentumtól, és azonnal átviszi az új oldalra. A képernyőképe megragadásakor ügyeljen arra, hogy a kurzor ne legyen látható.
Hűvös tipp: A Snipping eszközt is használhatja a Windows 10 rendszerben.4. lépés: Vágja le kedvére
A rögzített képernyőkép átvitele után felhasználhatja az MS Word beépített kép eszközeit, hogy még nagyobb jelentést kapjon. Ha ez az első alkalom, hadd kezdjem azzal, hogy elmondjam neked, hogy a Wordnek rengeteg szűrője van, amelyek közül választhat.

Szűrő alkalmazásához egyszerűen válassza ki azt a Művészi effektusok lapon. Kör alakú képek esetén először körbe kell vágnia a képet (hogy az effektusok ne kerüljenek ki). A Vágás aktiválásához kattintson a képre, lépjen a Formátum fülre, és válassza a Vágás> Oldalarány> 1: 1 elemet.

Miután ezt megtette, válassza a Vágás az alakra lehetőséget, válassza ki a kerek formát, és vágja le a képet. Most, amikor felveszi a szűrőt, azt a kör alakú részre kell felvinni. Miután megcsinálta a képet, kattintson a jobb gombbal, és válassza a Kép mentése másként lehetőséget. Nem olyan nehéz, igaz?

A -en is

6 legjobb képszerkesztő alkalmazás a dupla expozíció létrehozásához a Windows 10 rendszeren
korlátozások
A Microsoft Word egyáltalán nem grafikus eszköz, ezért a vízjel-képek Word-ben történő létrehozása szigorúan a formák használatára korlátozódik. Bár a beépített képszerkesztő programcsalád gyönyörű képeket is készít, a szélek fehérek maradnak.

Általában azt teszem, hogy egy csomó gyönyörű kör alakú képet készít, majd egy online eszközt használ, mint például a LunaPic, hogy a háttér átlátszóvá váljon.
Látogasson el a LunaPic oldalra
Hagyja, hogy kreativitása vadul maradjon
Mint mondják, minél több korlátozás, annál jobb az eredmény. Csak hagyja, hogy a kreativitása elvaduljon.
Kétségtelen, hogy van néhány korlátozás. A világos oldalról azonban ez a módszer egyszerű és egyszerű. Ennél is fontosabb, hogy tökéletesen elérhető offline használatra.
Mielőtt odaérne, van néhány elem, amelyet be kell tartania, amikor fényképeit vízjelezi. Olvassa el az alábbi linken található tippeket a hatékonyság érdekében.
Hogyan lehet több alakzatot csoportosítani és diagramot mozgatni az ms szóban

Megtanulhatja, hogyan lehet több alakzatot csoportosítani egyetlen objektumba, és hogyan lehet diagramot könnyen mozgatni az MS Word alkalmazásban.
Hogyan könnyedén adhat hozzá vízjelet a videókat az Androidon
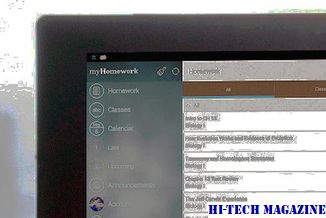
Az InShot alkalmazás segítségével remek módon adhat hozzá vízjelet az Android videókhoz. Lássuk, hogyan lehet vízjeleket hozzáadni, mint egy profi.
Hogyan lehet lelőni az iPhone vízjelet (legjobb alkalmazások)

Vízjelekkel ellátott képek mindenütt megtalálhatók. Tudja meg, hogyan szerezheti be a „Shot on iPhone” vízjelet iPhone-ján!







