Windows 10 feleslegek ki kapcsolása
Tartalomjegyzék:
- 1. Frissítse a Windows rendszert
- Hogyan lehet egyszerűen létrehozni egy be-, kikapcsolási, alvó és ébresztési ütemtervet a Windows PC-hez
- 2. Teljesítménybeállítások
- 3. Hibaelhárítás a tápellátás beállításaival kapcsolatban
- 2 nagyszerű alkalmazás a fennmaradó akkumulátor százalékos arányának megjelenítéséhez a Windows 10 tálcán
- 4. Intel (R) Management Engine Interface (IMEI) illesztőprogramok
- Alszik egy keveset
A Windows operációs rendszer sok egyszerű funkcióval rendelkezik, amelyek valós időben takaríthatók meg. Vegyük például az energiabeállításokat. A leállítás sok időt igényel, és még több időt igénybe vehet a számítógép indítása. Ezeket az értékes másodperceket azonban megtakaríthatja, ha a számítógépet alvó vagy hibernált módba állítja.

Ennek ellenére sok laptop tulajdonosok elkábítják ezt a funkciót. A legtöbb ember panaszolja, hogy a fedél lezárása vagy a laptop alvó vagy hibernált módba helyezése egyszerűen leállítja a számítógépet. Ez több okból is bosszantó lehet. Időt pazarol, és a nem kívánt leállítás miatt elveszíti az összes nem mentett munkát. Íme néhány megoldás, amely segít javítani a Windows 10 leállási hibáját.
Kezdjük.
1. Frissítse a Windows rendszert
A Windows frissítése a legújabb verzióra számos hibával kapcsolatos problémát oldhat meg a számítógépen, beleértve a leállítást alvó / hibernált hiba helyett. Különösen akkor, ha a hiba ismert, és a javítás frissítéssel kerül kézbesítésre. Miközben a Windows jó munkát végez az automatikuspilóta frissítésén, felgyorsíthatja a dolgot. Nyomja meg a Windows billentyű + I billentyűt a Beállítások megnyitásához, és válassza a Frissítés és biztonság lehetőséget.

Az oldalsávban a Windows Update részben látni fogja az összes függőben lévő frissítést, amelyek letöltésre vagy telepítésre várnak. Töltse le / telepítse és indítsa újra számítógépét, mielőtt a következő lépésre lép.

A -en is

Hogyan lehet egyszerűen létrehozni egy be-, kikapcsolási, alvó és ébresztési ütemtervet a Windows PC-hez
2. Teljesítménybeállítások
Még ellenőrizte a tápellátási beállításokat? Lehetséges, hogy az utóbbi frissítés után az alapértelmezett beállításokra változott. Ja. Lehetséges, hogy egy új frissítés alapértelmezettre állította őket. Ezek ellenőrzéséhez kattintson a jobb gombbal a képernyő alján található elem ikonra, és válassza az Energiagazdálkodási lehetőségek lehetőséget.

Nagyon sok lehetőség létezik, és bár ezek önmagukban is érthetőek, haladjunk át gyorsan. Először kattintson a Terv beállításainak módosítása elemre. Válassza ki, mikor szeretné kikapcsolni a képernyőt, és a számítógépet alvásba helyezni különböző forgatókönyvek szerint, például amikor a számítógép be van dugva vagy amikor az akkumulátorral működik. Mentse el a módosításokat, ha kész.

Asztalot használ? Ehelyett lépjen a Vezérlőpult> Hardver és hang> Energiagazdálkodási lehetőségek elemre. Kattintson a Terv beállításainak módosítása elemre. Asztali számítógép esetén nem látja az akkumulátor töltési terv beállításait. Ezenkívül nincs lehetőség a fedél bezárására.

Menjen vissza az előző képernyőhöz és kattintson a Válassza ki, hogy mit csinál a fedél. Ismét válassza ki, hogy mi történik a számítógép akkumulátorával, és mikor van csatlakoztatva az áramforráshoz.

Kattintson a Módosítások mentése gombra. Ellenőrizze, hogy a Windows 10 továbbra sem áll-e le, amikor aludt vagy hibernált. Ha igen, ugyanazon a képernyőn kattintson a jelenleg nem elérhető beállítások módosítására.

Jelölje be a Gyors indítás bekapcsolása (ajánlott) opciót, mentse el a beállításokat, és indítsa újra a számítógépet. Ez a beállítás valamilyen okból ismert módon összezavarja az energiagazdálkodási beállításokat, és a Microsoft támogatási fórumai gyakran ezt javasolják megoldásként.

Ha a számítógép leáll, miután egy ideig hibernált állapotban van, akkor előfordulhat, hogy a merevlemez leáll. Kattintson a Speciális energiabeállítások módosítása elemre, és a Lemez kikapcsolása értékre változtassa 0-ra.

Ez azt jelenti, hogy a merevlemez nem kapcsol ki automatikusan, és ez rendben van. Helyezze vissza a számítógépet alvó vagy hibernált módba, és ellenőrizze, hogy leáll-e.
3. Hibaelhárítás a tápellátás beállításaival kapcsolatban
A Windows 10 egy hatékony hibaelhárítóval rendelkezik, amely önmagában képes megoldani és megoldani néhány problémát. Nyomja meg a Windows gombot, keresse meg a „hibaelhárítás” elemet, és válassza a Hibaelhárítás beállításai lehetőséget.

Görgessen egy kicsit a kereséshez, kattintson a Tápellátás elemre, és válassza a Futtassa a hibaelhárítót menüpontot.

Kövesse a képernyőn megjelenő utasításokat, ha valami észlelhető.
A -en is
![]()
2 nagyszerű alkalmazás a fennmaradó akkumulátor százalékos arányának megjelenítéséhez a Windows 10 tálcán
4. Intel (R) Management Engine Interface (IMEI) illesztőprogramok
Az elavult IMEI illesztőprogramok tönkretehetik az átgondoltan alkalmazott energiabeállításokat. Nyissa meg az Eszközkezelőt úgy, hogy megkeresi a Windows keresésben, és keresse meg az Intel (R) Management Engine Interface opciót a Rendszereszközök alatt. Ha megtalálta, kattintson a jobb gombbal a Tulajdonságok elemre.

Az Energiagazdálkodás lapon törölje a jelölést az Engedélyezze a számítógépnek az eszköz kikapcsolásához az energiatakarékosság érdekében.

Még mindig leáll? Ugyanazon ablakban ellenőrizze az IMEI illesztőprogram verzióját. Ha ez valami a 11.xxx-ben található, akkor, mint sok másnál, le kell vonnia az illesztőprogramokat 10.xx-ra vagy 9.xx-ra.

Kattintson az alábbi linkre egy korábbi verzió letöltéséhez, vagy a 12.xx verzió letöltéséhez, ha az elérhető az összeállításhoz és az operációs rendszerhez. Ezután kattintson duplán a fájlra a telepítéshez. Indítsa újra a számítógépet, és ellenőrizze újra.
Ellenőrizze, hogy számítógépe 32-bites vagy 64-bites-e, és töltse le a megfelelő illesztőprogramokat. Kattintson a jobb gombbal a Sajátgép (vagy a PC a File Explorerben) elemre, és válassza a Tulajdonságok ellenőrzést. Továbbá, amikor rákattint az alábbi linkre, először a 64 bites illesztőprogramok jelennek meg.
Az illesztőprogramokat mindig visszavonhatja az Illesztőprogram visszatekerés opcióra kattintva, amely az illesztőprogramok frissítése után lesz látható.
Töltse le az Intel IMEI illesztőprogramokat
Alszik egy keveset
A Windows számítógép leállítása, amikor alvó vagy hibernált módba helyezi, nem új és még a Windows 10-re sem jellemző. A fenti megoldások egyikének meg kell oldania ezt a problémát. Ha felfedezte egy másik módot, akkor ossza meg az alábbi megjegyzésekben.
Következő lépések: Itt egy praktikus és nagyon jó módszer az akkumulátor élettartamának becslésére, mielőtt laptopot vásárolna. Kattintson az alábbi linkre további információkért.
A Microsoft és a Nokia együttműködtek a Microsoft Office alkalmazások - köztük a Word, az Excel és a PowerPoint - segítségével a Nokia eSeries kézi eszközökhöz. A lépés egy áttörés a RIM Blackberry íján, amely jelenleg az üzleti okostelefonok uralma. Mindkét vállalat hangsúlyozta, hogy az Office alkalmazásoknak a Nokia telefonokra történő áthelyezése nem próbál versenyezni a népszerű iPhone-val - valami fogyasztói eszköz, nem pedig üzleti eszköz. Nincs hivatalos beszéd az irodai elérhetőségről a

[További olvasmány: A legjobb Android-telefonok minden költségvetéshez. ]
Még akkor is, ha már lefoglaltad az ingyenes Windows 10 frissítést, észre fogod venni, hogy a Windows 10 App ikon továbbra is a tálcán található. Bár ez nem nagy baj, főleg azok számára, akik frissíteni szeretnék a Windows 10-öt, különösen azok, akik nem akarják frissíteni a Windows 8.1 vagy Windows 7 rendszert, előfordulhat, hogy el szeretnék rejteni vagy eltávolítani. folyamat, amely felelős az ikonért, a
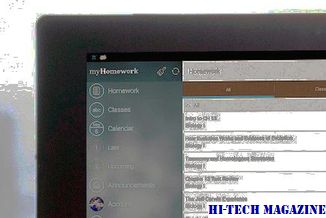
GWX.exe
Ez az alkalmazás nem nyitható meg: Ismerje meg, hogyan lehet újra regisztrálni vagy újratelepíteni az Universal Apps vagy a Windows Store alkalmazásokat a Windows 10 és a Windows 8.1 rendszerben, és javítani a beépített alkalmazásokkal kapcsolatos problémákat és problémákat.

Eddig sok olyan problémát észleltünk,







