Videós prezentációkészítés - 05 - Videó publikálása - SuliHáló.hu
Tartalomjegyzék:
- Az SVPtube használata a YouTube videók asztalra továbbításához
- Videó lejátszása
- Az alapértelmezett lejátszó beállítása
- Következtetés

Bár lejátszási listákat készíthetünk, zászlóvideókat készíthetünk, és felhasználhatjuk a javaslatokat, sok dolgunk hiányzik. Talán ez az oka annak, hogy sokan úgy gondolják, hogy letölthetnek egy videót egy asztali lejátszón való megtekintéshez. Most, hogy sok időt vesz igénybe, és mire elkészül, van esély arra, hogy a hangulata ingadozik.
Így könnyedén továbbíthatja a videókat bármilyen asztali lejátszóra, és valós időben nézheti meg azokat a kedvenc lejátszójának jellemzőinek előnyeivel. Az SVPtube- t fogjuk használni, és hidd el, egyszerű és lenyűgöző.
Az SVPtube használata a YouTube videók asztalra továbbításához
Mindenekelőtt le kell töltenie az alkalmazást. Az eszköz telepítésekor a rendszer felkéri a telepítéshez szükséges összetevők kiválasztására. Úgy döntöttem, hogy nem változtatom meg az alapértelmezett beállításokat.

Volt egy másik ablak, amely további feladatok elvégzését kérte. Valójában nem értem meg ezeknek a jelentését vagy szükségét. Tehát ismét az alapértelmezett beállításokkal ment.

Amikor a telepítés befejeződött, találtam egy SVP Manager-et, aki ült a tálcán. Ha rákattint a jobb gombbal, akkor olyan beállításokkal játszhat, mint például a videofilm (felbontás és méret), és képes lesz a keretek kivágására is.

A dolgok itt nem igazán fontosak és nem igényelnek figyelmet, mert nem ez a felület a videóinak lejátszásához. Valahol máshol van.
Tehát nyissa meg a Windows Start menüt és keresse meg az svptube fájlt. Kattintson az eredményre, amint az az alábbi képen látható.

Ez az eszköz is megy, és beül a tálcába. Ha rákattint a jobb egérgombbal erre az ikonra, akkor engedélyezheti / letilthatja az automatikus lejátszást, beállíthatja a felbontási preferenciákat, kiválaszthatja a kívánt videolejátszót (látni fogjuk, hogyan állíthatjuk be) és így tovább.

Videó lejátszása
Egyszerűen nyissa meg a YouTube webhelyét, keresse meg a kívánt tartalmat, majd kattintson a jobb gombbal egy linkre, és másolja az URL-t.

Ha az automatikus lejátszás engedélyezve van, a videó azonnal elindul a beállított lejátszón.

Egyébként rá kell kattintania az SVPtube ikonra a tálcán, és manuálisan kell lejátszania a videót.

Az alapértelmezett lejátszó beállítása
Számomra az alapértelmezett lejátszót a KMPlayer-re állítottuk, és ezt mindig használom. A jobb egérgombbal kattintson a -> Videolejátszó opcióra, és azt találtam, hogy az AVI fájlokhoz az alapértelmezett érték van beállítva.

Kattintson a Végrehajtható fájlok kiválasztása elemre, és megváltoztathatja a lejátszót az Ön preferenciája szerint. Például, ha tetszik a VLC, keresse meg a Program Files helyét, és állítsa be az exe fájlját.

Következtetés
Mielőtt megtaláltam az SVPtube-t, számos módszert kipróbáltam a YouTube-videók streamingjére. De ez a legjobb eddig. Az On On Replica segítségével megvalósítottam egyet, és ez nagyon jól működött. Nézze meg ezt a cikket, és valószínűleg ugyanazt a viselkedést emulálhatja.
Ha véletlenül megpróbálja az SVP-t, ne felejtsd el megjegyzéseket fűzni tapasztalataikról.
Hogyan könnyedén szerkesztheti videókat bármilyen androidon, megosztás előtt

Nem tudja, hogyan szerkesztheti videóit Android-on, vagy csalódott a használt alkalmazásokkal? Így könnyedén megteheti ezt bármilyen Android rendszeren, mielőtt megosztaná őket.
Hogyan könnyedén adhat hozzá vízjelet a videókat az Androidon
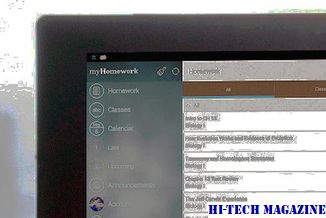
Az InShot alkalmazás segítségével remek módon adhat hozzá vízjelet az Android videókhoz. Lássuk, hogyan lehet vízjeleket hozzáadni, mint egy profi.
Hogyan lehet könnyedén leadni és tükrözni a videókat az androidról a xiaomi mi tv-re

A Chromecast beépített támogatása nélkül a telefonról az új Xiaomi Mi TV-re történő továbbítás nem jelenti a nagy teljesítményt. Itt megmutatjuk, mennyire könnyű ezt megtenni.







