Our Miss Brooks: First Day / Weekend at Crystal Lake / Surprise Birthday Party / Football Game
Tartalomjegyzék:
Mivel programozó és önhirdetett geek, időnként a Windows szolgáltatásokkal kell dolgoznom. Legyen szó az SQL szerverről, a Windows témáról vagy a tűzfalakról, mindig a Windows szolgáltatási panelt használom, hogy be- vagy kikapcsoljam. Nagyon könnyű megnyitni a Szolgáltatások ablakot a futtatás paranccsal, és konfigurálni őket, ahelyett, hogy a Vezérlőpulton vadásznák őket.
Még mindig emlékszem, amikor néhány hónappal ezelőtt abbahagyta a Bluetooth hardver gombom működését, és a Windows szolgáltatásokat használtam a Bluetooth szolgáltatások indítására vagy leállítására. Bár a services.msc egy jó eszköz, ha jelentős számú szolgáltatást kell figyelnie, akkor ez kissé zavaró lehet.

A Windows Service Monitor segítségével mostantól egyetlen kattintással kezelheti az összes gyakran használt Windows szolgáltatást. Az induláshoz töltse le és telepítse az eszközt a számítógépére. Futtassa a telepítő fájlt, és a telepítés befejezéséhez kövesse a képernyőn megjelenő utasításokat.
A program sikeres telepítése után egy kis zöld monitor ikon jelenik meg a tálcán. Kattintson duplán az ikonra a Windows Service Monitor elindításához. Most, amikor a program első alkalommal indul, a bal oldali oldalra betölti a rendszerére telepített összes szolgáltatás listáját, egy üres jobb oldali oszlopot.

Most hozzá kell adnia a gyakran megmunkált szolgáltatásokat a Figyelembe vett szolgáltatások listához, ha kiválasztja a szolgáltatást a bal oldali oszlopban, és megnyomja a jobb oldali iránygombot. Miután az összes kívánt szolgáltatást megtalálta a megfigyelt listában, kattintson az OK gombra.

Itt jön az érdekes rész. Mostantól kezdve, amikor el akarja indítani vagy leállítani egy szolgáltatást a kiválasztott listából, kattintson jobb egérgombbal a tálcán található Windows Service Monitor ikonra, majd kattintson a megfelelő szolgáltatásra. Azok a szolgáltatások, amelyek előtt zöld kör jelenik meg, aktívak, míg a vörös szolgáltatások inaktív szolgáltatások.

A Windows Service Monitor ikon a megfigyelt Windows szolgáltatások állapotától függően színét is megváltoztatja. Ha az összes szolgáltatás fut, akkor zöld ikon jelenik meg, ha kevés szolgáltatás fut, akkor egy narancssárga ikon jelenik meg. Ha az összes szolgáltatást leállítják, ez egy szürke.
Ítélem
A Windows Service Monitor egy csodálatos eszköz azoknak a felhasználóknak, akik a Windows szolgáltatási panelt elég rendszeresen használják egy szolgáltatás indításához vagy leállításához. Mivel az eszköz a tálcán működik, nem kell megnyitnia a Szolgáltatások ablakot, és a listán szereplő szolgáltatást keresnie kell. Csak kattintson a jobb gombbal a tálcán található ikonra, és végezze el a szükséges munkát.
A Verizon Communications és a Google panaszkodtak a hétfői hétfőn közzétett kritikákra, hogy a vezeték nélküli szélessávú szolgáltatásokat és a felügyelt szolgáltatásokat a végrehajtástól megfosztják, de a legutóbbi gyakorlatoktól való legnagyobb eltérés lehet az US Federal A kommunikációs bizottság hatásköre.
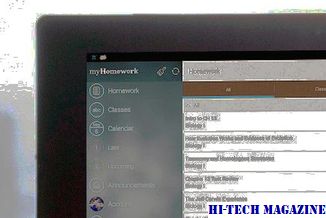
A Google és a Verizon jelentős korlátozásokat javasolt az FCC erejéig, hogy érvényesítsék és létrehozzák az internet semlegességi szabályait. Az FCC hatáskörének korlátozására irányuló javaslatok nem újak - a Verizon 2005-ben néhány korlátozást javasolt az FCC szélessávú felügyeletére, és egy maroknyi republikánus törvényhozó is bevezetett olyan jogszabályokat, amelyek korlátozzák az FCC azon képességét, hogy új nettó semlegességi szabályokat hozzon létre.
A Launchy használatával könnyedén megtalálhatja és elindíthatja a programokat a Windows alatt

Launchy egy freeware billentyűleütéses indító, amely lehetővé teszi a programok megtalálását és indítását a Windows 7 rendszerben. Keressen bármely dokumentumot, fájlt vagy mappát könnyedén a Launchy segítségével!
A matematikai beviteli panel a Windows 7 rendszerbe épített matematikai felismerő programot használja a kézírásos matematikai kifejezések felismerésére. Ezután könnyen használható szövegszerkesztőkkel vagy számítási táblázatokkal. A matematikai beviteli panel a Tablet PC-n lévő táblatollal használható, de bármilyen bemeneti eszközzel, például érintőképernyővel vagy egérrel is használható.

A matematikai beviteli panel a Windows rendszerbe épített matematikai felismerő programot használja 7 a kézírásos matematikai kifejezések felismerésére. Ezután könnyedén használhatja szövegszerkesztőkkel vagy számítási táblázatokkal.







