Szabad út - LO Impress 7: Kép beszúrása és formázási lehetőségei
Tartalomjegyzék:
- Alapvető növény Canva-ban
- Vágd le a Canva webhelyén
- Vágjon be egy új képet
- Cserélje ki a meglévő képet
- Vágd le a Canva mobilalkalmazásokon
- 5 legjobb Canva-alternatíva iOS-hoz
- Vágja alakzatokba
- Alak termés a Canva weboldalon
- Mobil alkalmazások
- 1. A Keresse meg a Keret keresése lehetőséget
- # Útmutató / útmutatók
- 2. Használja a meglévő sablont
- A Canva App használata Androidon: Részletes bemutató
- A kör egy alak
A szavak nem elégségesek Canva dicséretére. Ez egy gyönyörű és hasznos eszköz grafikák készítéséhez, mind személyes, mind szakmai igényekhez. Bár mindent tartalmaz, amelyet elvárhat az eszközöktől a közösségi médiabarát grafika készítéséhez, egyik funkció hiányzik.

Az alak terméséről beszélünk. Időnként egyszerű négyzet vagy téglalap alakú kép hozzáadása helyett más formát szeretnénk. Tegyük fel, hogy kártyát készít a barátjának Canva-ban, és szív alakú képet szeretne levágni, mivel ilyen Canva nem nyújt közvetlen választási lehetőséget erre. Van azonban megoldás.
Legyen szó szívből, körből vagy bármilyen más alakból, itt megismerheti, hogyan lehet képeket alakokra vágni Canva-ban. Először kezdjük az alapvető terméssel.
Alapvető növény Canva-ban
A módszer eltér a webhely és a mobil alkalmazások esetében. Mindkettőt lefedtük.
Vágd le a Canva webhelyén
Kétféle módon vághatja le a képet. A módszer változik, ha meglévő képet cserél, vagy új képet ad hozzá.
Vágjon be egy új képet
Amikor új képet ad hozzá a sablonhoz, kattintson rá egyszer. Ezután kattintson a tetején található Vágás opcióra.

Látni fogja, hogy a képnek most fehér sarkai vannak. A sarok bármelyikével húzza a képen belül, hogy kivágja az igényeinek megfelelően. Végül kattintson a tetején a Kész opcióra.


A képet kivágjuk. Érdekes, hogy ha ismét megnyomja a Vágás lehetőséget, akkor az eredeti kép is megjelenik. A Canva elmenti az eredeti képet, és bármikor visszatérhet hozzá.

Cserélje ki a meglévő képet
Ha kiválaszt egy meglévő sablont, és ki akarja cserélni annak képét, a Canva automatikusan levágja a képet, hogy illeszkedjen a sablon kialakításához. Ha azonban nem elégedett azzal, amit Canva választott, egyszerűen kattintson a Vágás opcióra. Ezután húzza a képet, hogy kivágja az igény szerint. A módosítások mentéséhez nyomja meg a Kész gombot.


Vágd le a Canva mobilalkalmazásokon
A mobilalkalmazásokban érintse meg egyszer a képet, és nyomja meg a kivágás ikont a tetején. Ezután a csipet és a zoom gesztus segítségével vágja le a képet. Érintse meg a pipa ikont a módosítások mentéséhez.


A -en is

5 legjobb Canva-alternatíva iOS-hoz
Vágja alakzatokba
Az oktatóanyag kedvéért körbevágjuk a képet. A lépések ugyanazok a formák is.
Alak termés a Canva weboldalon
1. lépés: Nyissa meg a sablont. Kattintson az elemre az oldalsávon. Válassza ki a kívánt keretet a Keretek alatt. Az összes elérhető keret megtekintéséhez kattintson az Összes elemre.

2. lépés: A kiválasztott alak hozzáadódik a sablonhoz. Húzza most a körbevágni kívánt képet kör alakban. Látni fogja, hogy automatikusan elfoglalja a kört.


3. lépés: Használja a négy kerek sarok bármelyikét a kör méretének megváltoztatásához.

4. lépés: Kattintson duplán a körre a kép kivágásához. Négy fehér sarkot kap, amelyeket vágáshoz használhat. A módosítások mentéséhez nyomja meg a Kész gombot.

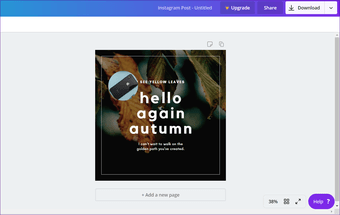
Hasonlóképpen választhat különféle egyéb alakzatokat is, mint például szív, ovális, sokszög, számok, ábécé és így tovább.

Mobil alkalmazások
Kétféle módon lehet ezt megtenni a mobilalkalmazásokban (Android és iOS).
1. A Keresse meg a Keret keresése lehetőséget
A Canva nem biztosítja a megfelelő lehetőséget a mobilalkalmazások keretéhez. Más dolgokat is kaphat, például illusztrációkat, szöveget, képet és akár alakzatokat is. De az alakok különböznek a keretektől. Tehát egy megoldást fogunk használni.
1. lépés: Nyisson meg egy üres vagy meglévő sablont.
2. lépés: Érintse meg a hozzáadás ikont a jobb alsó sarokban.

3. lépés: Érintse meg az Illusztráció vagy Alak menüpontot. Megkapja a keresősávot. Írja be a kereteket és nyomja meg az enter billentyűt.


4. lépés: Most érintse meg a választott keretet. Ez hozzáadódik a sablonhoz.

5. lépés: Érintse meg a szerkesztés ikont az alsó panelen. Ezután érintse meg a Galéria lehetőséget.


6. lépés: Válassza ki a képet, amelyet levágni szeretne a kiválasztott alakban. Az alak automatikusan levágja.

7. lépés: A kép kivágásához vagy az alakban látható terület megváltoztatásához érintse meg a keretet. Nyomja meg a szerkesztés ikont. Érintse meg a kivágás ikont, és a csipet és a zoom gesztus segítségével módosítsa a látható területet. A módosítás mentéséhez nyomja meg a pipa ikont.


8. lépés: A sarkok segítségével állítsa be a keret méretét.

A -en is
# Útmutató / útmutatók
Kattintson ide, hogy megnézze az Útmutató / Útmutatók cikket oldalunkat2. Használja a meglévő sablont
Ha egy meglévő sablont használ a választott formához, akkor a képet is levághatja. Ez a lépés:
1. lépés: Az alkalmazás kezdőképernyőjén keresse meg a kívánt formát. Mondjuk egy kört.


2. lépés: Keresse meg a sablont, amely egy képet használ egy körben.
Megjegyzés: Ne használjon egyforma színű képet.
3. lépés: Érintse meg a kört. Az alsó panelen három lehetőséget kap. Érintse meg a Galéria elemet egy kép hozzáadásához a mobiltelefonjáról. Ezután érintse meg a levágni kívánt képet. Kör alakú lesz.

4. lépés: A kép módosításához érintse meg a kivágás ikont. Ezután állítsa be a látható területet csipet és zoom gesztus segítségével. Érintse meg a pipát a mentéshez.

A -en is

A Canva App használata Androidon: Részletes bemutató
A kör egy alak
A körkörös levágás funkcióval profilképeket készíthet különféle közösségi hálózatokhoz. Ha létező sablont használt, akkor egyszerűen törölje az összes többi elemet, kivéve az alakját. Ilyen módon a sablonnak csak fehér alapon lesz az alakja. Más formákat is használhat a kreatív grafika tervezéséhez.
Következő rész: Az alakzatokról beszélve, tudta, hogy a képet a Paint 3D-ben kör alakban is levághatja? Ellenőrizze az oktatóprogramot, hogy többet tudjon meg.
Ericsson nyereségcsökkenés, tervek vágása 5.000 munkahely

Svéd telekommunikációs szolgáltató az Ericsson jó negyedik negyedéves volt, de még mindig elbocsát 5.000 alkalmazottat A svéd operátor Ericsson a negyedik negyedévben csökkenő nyereséget ért el, és 5 000 munkatársat szünteti meg a költségcsökkentő erőfeszítések terén. A vállalat azt mondta szerdán.
Képek és képek kezelése a Microsoft Picture Manager

A Picture Manager segítségével a képek kivágása, bõvítése vagy másolása és beillesztése. A Kép menü segítségével módosíthatja a képek megjelenését.
A képek finomítása a képek javítása érdekében a Photoshop segítségével

Tanulja meg, hogyan lehet a Photoshop használatával finomítani a képek színét, és drámai módon javítani.







