Access Your Desktop Remotely With Google Chrome Remote Desktop
Tartalomjegyzék:
A Google Chrome távoli asztalának, a Chrome ingyenes böngésző-bővítményének hivatalosan nem a bétaverzió, és a
A Chrome Remote Desktop pontosan úgy hangzik, mintha hangzik-e a teljes Windows XP operációs rendszert futtató asztali számítógépe (Vista és újabb, beleértve a Windows 8-at is), OS X (OS X 10.6 vagy újabb) vagy Linux (beleértve a Chrome OS operációs rendszereket is) az interneten keresztül. A Chrome távoli asztal nem érhető el a Google böngészőjének Android oriOS verzióin.
A Mac és a Windows rendszerű felhasználók megragadhatják a számítógéppel otthagyott alapvető fájlokat az otthoni számítógépről a Távoli asztalon keresztül, és mindhárom PC-platform felhasználhatja a bővítményt technikai támogatást nyújt egy távoli családtagnak vagy barátnak
[További olvasmány: 4 Linux-projekt az újoncok és közbenső felhasználók számára]A Chrome távoli asztal hivatalos kiadásának részeként a Google hozzáadta a két távolról csatlakoztatott számítógépek; A Windows felhasználók mostantól valós időben megoszthatják a hangot. Nem világos, hogy a közeljövőben megjelenik-e a hangrendszer a Mac és a Linux felhasználók számára, de a Google azt mondja, hogy több funkciót terveznek a távoli asztalhoz.
A keresési óriás a Távoli asztal béta címkéjét lerántotta ezen a héten az első bevezetés után a szolgáltatás 2011 októberében.
Első lépések
Ha próbálkozást szeretne adni a szolgáltatásnak, telepítse a Chrome távoli asztalt a Chrome Internetes áruházból minden olyan számítógépen, amelyet távoli hozzáféréssel kíván elérni. Ha telepítve van, be kell állítania a Chrome távoli asztalát egy üres lap megnyitásával és a Távoli asztal ikonra kattintva. Ezután felkérést kap arra, hogy adjon át a Chrome számára az interneten keresztül elérhető asztali hozzáférési jogosultságokat. Ha több Google-fiók is van, akkor azt is meg kell kérdeznie, hogy minden személyes Távoli asztali gépet kössön az egyik fiókra.

Miután rákattintott a jogosultságokra, megjelenik a szolgáltatás alapértelmezett indítási képernyője két lehetőséggel: Távsegítség és Saját számítógépek (csak Mac és Windows). A Távsegítség lehetővé teszi, hogy egy képernyőmegosztó munkamenetet indítson a barát vagy a családtag asztalához való hozzáféréssel, vagy pedig lehetővé téve, hogy valaki más hozzáférjen az asztalhoz.
Ha úgy dönt, hogy megosztja az asztalt, 12 számjegyes hozzáférési kódot kap adja meg a vele megosztott személyt. Ha valaki más munkaterületét használja, a másik személynek meg kell adnia a hozzáférési kódot.
A My Computer lehetővé teszi, hogy távoli hozzáférést biztosítson a személyes gépekhez azokhoz az időkhöz, amikor otthoni vagy számítógépes fájlokat kell megragadnia egy számítógépről munka. Ez a funkció eltarthat néhány percet a beállításhoz; megköveteli, hogy minden gépre beállítson PIN-kódot. Miután elkészült a beállítás, akkor minden számítógépe nevének listáját láthatja, ha be van jelentkezve a számítógépről a Chrome-ba. Ne felejtsük el, hogy a személyes gépek távoli elérése egyetlen Google-fiókon keresztül kötődik össze. Csatlakozáskor a távoli asztali számítógépek egy Chrome-lapon fognak megjelenni, mintha egy weblap lennének, és a távoli asztal teljes képernyős módban is megtekinthető.
Bár a Távoli asztal biztosan hasznos, tartsa be a Mindez a szolgáltatás teljes hozzáférést biztosít a távoli számítógéphez. A Chrome távoli asztal segítségével elérheti és szerkesztheti a Vezérlőpult beállításait Windows-gépen, telepíthet alkalmazásokat, és távolról távolíthatja el a számítógépet. Ez sok hatalom, hogy adjon valaki másnak, ezért válassza a képernyőmegosztó partnereket bölcsen.
A Google Dokumentumok hallgatóbarát funkciókat adnak hozzá

A Google nyári gyakornokai segítettek kitalálni, milyen funkciókkal rendelkezik a termelékenységi csomag ahhoz, hogy vonzza a főiskolai közönséget.
Az Outlook.com új funkciókat ad hozzá; amelyek közül néhány megkönnyíti az áttérést a Gmailből!

Az Outlook számos új funkciót adott hozzá - ezek közül néhány sokkal könnyebbé teszi az áttérést a Gmailből.
Zárja le az android funkciókat, funkciókat gyerekeknek
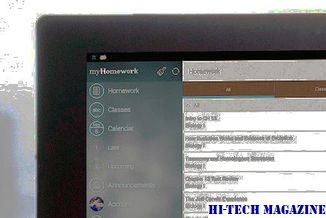
Megtanulhatja, hogyan lehet lezárni az egyes Android funkciókat vagy funkciókat, mielőtt eljuttatnák a gyerekeket.







