How to Restore Headlights PERMANENTLY
Tartalomjegyzék:
A Windows 10 a régebbi verziókhoz képest rengeteg szolgáltatást kínál. A Microsoft az egymást követő javításokat kiadta a legfrissebb verzióknak, hogy megoldja a számtalan problémát. Koherens frissítésekkel a felhasználók képesek lesznek megoldani mindkét operációs rendszerrel és néha a rendszerrel kapcsolatos lehetséges problémákat. A Windows felhasználók bejelentették a hibát: " Element Not Found ".
Element Not Found hiba a Windows 10 alatt

Ez a hiba akkor jelentkezik, amikor megpróbálunk megnyitni egy alkalmazást, Edge, CMD, képeket, vagy akár a Beállítások megnyitásakor. Azt is mondta, hogy felbukkan, amikor megnyitja a.jpg képeket. Úgy tűnik, hogy az Ablak felhasználói szembesülnek ezzel a problémával, miután frissítették az operációs rendszert a Windows 10 rendszerre. Általában a hiba a sérült fájlok, illesztőprogramhibák és néhány nem támogatott szoftver miatt fordul elő. Biztosítunk néhány gyors megoldást a hiba kijavítására. Ismert, hogy a Lenovo CAPOSD vagy OneKey szoftver ilyen problémákat okoz, ezért ellenőrizze, hogy van-e telepítve a számítógépre - és ha van, távolítsa el, és észleli, hogy a hibát elhagyja.
1] Frissítse a Display Driver

- Open Run mezőt, és nyissa meg az Eszközkezelőt Expand Display Adapters
- szakaszban. Válassza ki a Display Kattintson az Update Driver (Frissítés illesztőprogram) lehetőségre a legördülő menüből, és kövesse a képernyőn megjelenő utasításokat az illesztőprogram legfrissebb verziójának telepítéséhez.
- Indítsa újra a számítógépet.
- 2] Run SFC Scan Command
- Rendszerfájl-ellenőrző (SFC) a segédprogram parancs, amely segít a helyrehozni a sérült fájlt vagy a rendszerfájlokat.
Nyissa meg a parancssort rendszergazdaként
Írja be a "
- sfc / scannow
- " parancsot, és nyomja meg az Enter billentyűt. Várja meg az ellenőrzést 3] Futtasson DISM
- Futtassa a DISM-et a potenciálisan sérült Windows rendszer képének javításához
4] Állítsa vissza az alkalmazást
Ha ez egy bizonyos Windows-alkalmazás, ez a probléma, akkor visszaállíthatja a Windows Store alkalmazást, és megnézheti, hogy ez segít-e.
5] A Windows 10
alaphelyzetbe állítása Ha az összes említett megoldás nem működik az Ön számára, kérjük, vegye fontolóra, akkor próbáld ki ezt utolsó reményként. Ez a megoldás törli az összes telepített alkalmazást, de megtartja a személyes fájljait.
Nyissa meg a Beállítások lehetőséget, és használja a Reset This PC opciót, hogy elvégezze a szükségeseket.
Ez mind. Remélem, ezek a megoldások segítenének a probléma megoldásában. Ha a probléma továbbra is fennáll, próbálja ki a hibát okozó frissítést, és távolítsa el. Ellenőrizze, hogy egy frissítés eltávolítása megszünteti-e a problémát. Ha a probléma továbbra is fennáll, próbálja meg újra telepíteni a frissítést. Remélem, hogy ez a próba- és hiba módszer megoldódna neked.
Még akkor is, ha már lefoglaltad az ingyenes Windows 10 frissítést, észre fogod venni, hogy a Windows 10 App ikon továbbra is a tálcán található. Bár ez nem nagy baj, főleg azok számára, akik frissíteni szeretnék a Windows 10-öt, különösen azok, akik nem akarják frissíteni a Windows 8.1 vagy Windows 7 rendszert, előfordulhat, hogy el szeretnék rejteni vagy eltávolítani. folyamat, amely felelős az ikonért, a
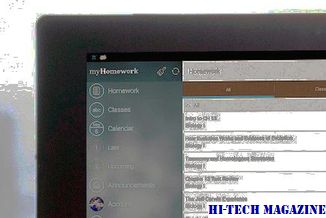
GWX.exe
Itt található a városban található „készpénz-kerekek”

Az Ola mobil mobil ATM-je a közelmúltbeli demonetizálási lépés miatt millióinak készpénzmentesítésére szolgál, és elérhető a következő helyszíneken ...
Hogyan javíthatunk az iTunes alkalmazásban, amelybe még nincs bejelentkezve az apple zenei hibáján ...

A 'Nincs bejelentkezve az Apple Musicba' hiba az utolsó dolog, amelyet látni szeretne, amikor itt az ideje az iTunes használatához a Windows rendszeren. Tudja meg, hogyan lehet megszabadulni tőle.







