Osztás kétszámjegyű osztóval
A Windows 7-nek van néhány natív képességek, amelyek hatékonyabbá és hasznosabbá teszik azokat az érintőképernyős eszközökön, például a Tablet PC-ken vagy a Touch Smart PC-ken. A Windows 7-nek van egy nevű alkalmazása, a Windows Journal , amely lehetővé teszi, hogy a tollal írható tintát más programokban vagy jegyzetekben használható szövegbe írja.
Ez nagyon hasznos, ha kézzel írt jegyzetekből olyan információkat szeretne használni, amelyek a gépelt szöveget igénylik vagy preferálják. Ez ad ön hatalmát felszabadítani a billentyűzetektől a szövegszerkesztők bármely szövegének bevitelére. A Windows 7 kézírásfelismerő motorja nagyon erőteljes és elégséges ahhoz, hogy megfelelően felismerje a kézírását, és javaslatokat is adjon nekik.
A kézzel írt jegyzetek szöveges átalakítása a Windows Journal
1 segítségével. Kattintson a Start keresésre Windows Journal és nyissa meg.
2. A Pen eszköztáron érintse meg a Selection Tool (Szűrőeszköz) elemet. (Ha először használja, akkor a Journal Note Pen driver telepítése szükséges). Rajzolj egy hurokot a kézírása körül, amelyet át szeretne konvertálni.

4. Érintse meg a
Actions menüt, majd érintse meg a Kézírás átalakítása szöveghez . 5. A

Szövegkorrekció párbeszédpanelen érintse meg a Opciók lehetőséget. 6. Érintse meg a gombot a
megjegyzések opció kiválasztásához vagy törléséhez. 7. Ha a kiválasztás több sorból áll, ezek a sorok megmaradnak a Konvertált szövegmezőben és a kimeneti szövegben. Válassza ezt az opciót, ha a sor törései fontosak, például egy listában vagy egy versben. Törölje ezt az opciót, ha a sortörések nem fontosak.
8. A Konvertált szövegmezőben érintse meg a helytelenül felismert szavakat. Ha egy szó zöld háttérrel van jelölve, akkor valószínűleg javítani kell. A szónak megfelelő kézírást a Tintában a jegyzetfüzetből látja. A kézírás is be van jelölve a jegyzetbe, hogy szöveges szövegeket biztosítson a korrigált szöveg számára.
9. Az észlelési hiba kijavításához keresse meg a megfelelő szót az Alternatív mezőben. Ha megtalálja, érintse meg a szót, majd érintse meg a Módosítás gombot. Ha nem találja meg a helyes szót, akkor a billentyűzet vagy a Tablet PC beviteli panel segítségével adja meg, majd érintse meg az OK gombot.

10. A Szövegkorrekció párbeszédpanel következő ablakában válasszon az alábbi lehetőségek közül:
Másolás a vágólapra: Ezzel az opcióval beillesztheti a szöveget egy másik programba. A jegyzet kézírása változatlan marad.
- Lapozzon be ugyanabba a naplóbejegyzéshez: Ez a lehetőség a konvertált szöveget a jegyzet szövegdobájába helyezi. Az eredeti kézírás törölve van.
- Ha a múltban kijavított korábban kijavította a szöveget, mindig a másolatot a vágólapra másolja, ez a párbeszédpanel nem jelenik meg, és a konvertált szöveg automatikusan átmásolódik a vágólapra.
- 11. Érintse meg a
Befejezés lehetőséget. Ha a konvertált szöveget átmásolja a vágólapra, beillesztheti a szöveget bármilyen programba.
- Ha az átalakított szöveget szöveget tartalmazó szövegbe
- Fontos tippek:
A kézírás-felismerés beállításait az Eszközök menü megérintésével, a Beállítások párbeszédpanel megérintésével, majd az Egyéb lap megérintésével módosíthatja.
- Ha az összes kézírást szövegre szeretné konvertálni, érintse meg a Szerkesztés menüpontot, majd érintse meg az Összes kiválasztása pontot az összes kézírás kiválasztásához.
- A Napló nem tudja konvertálni a a kijelölő eszköz
Konvertálja az irodai fájlokat pdf és xps formátumra, és kezelje azokat a gdoc segítségével

Megtanulhatja, hogyan lehet a gDoc-ot a Microsoft Office dokumentumok, például a Word, a PowerPoint és az Excel nagyon gyors és egyszerű konvertálására PDF és XPS fájlokká.
Könnyen visszatérhet a zárt fülekhez (kézzel vagy egyéb módon) a króm segítségével

Itt található a Hogyan lehet visszaállítani a bezárt lapokat (manuálisan vagy más módon) a Google Chrome böngészőben.
Konvertálja az uif-t iso-ként Windows-ban a magic iso készítő segítségével
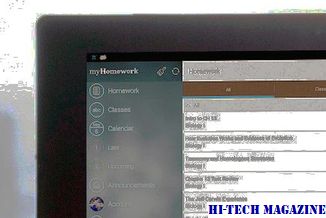
Tanulja meg, hogyan lehet átalakítani vagy kicsomagolni az UIF konvertálása ISO formátumba Windows rendszerben a Magic ISO Maker használatával.







