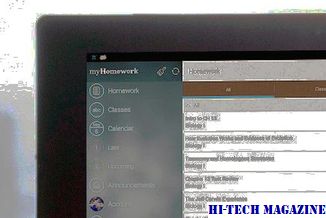A Microsoft Excel alapvető jellemzői és funkciói szempontjából hatalmas. Ugyanúgy vannak benne a billentyűparancsok. A lista tovább folytatódhat. Amit megteszünk, korlátozjuk a hatályunkat, és csak a funkciógombokra koncentrálunk ma. Megpróbáljuk megtanulni az F1-től az F12-hez kapcsolódó műveleteket, önállóan és olyan billentyűkkel kombinálva, mint az Alt, Ctrl és Shift.
Mindannyian tudjuk az alapvető mozdulatokat, például hogy hogyan mozoghat a lapon és kiválaszthatja a cellákat a nyílgombok segítségével, vagy a Ctrl + A billentyűkombinációval kiválaszthatja a teljes munkalapot, de vannak bonyolultabb gyorsbillentyűk, amelyeket tudnia kell.

Kell olvasni: Ha meg akarja vizsgálni a funkciógombok alapvető és általános használatát, akkor olvassa el a funkciógombok legjobb és alapértelmezett használatának bejegyzését.
F1
| Gyorsbillentyű |
Akció |
| F1 |
Megnyitja az Excel súgótálcát. |
| Ctrl + F1 |
A tálca elrejtése / elrejtése. |
| Alt + F1 |
Készítsen diagramot az aktuális tartomány adataiból. |
| Alt + Shift + F1 |
Hozzon létre egy új munkalapot. |
| Ctrl + Shift + F1 |
Szalag és tálca elrejtése / elrejtése. |
F2
| Gyorsbillentyű |
Akció |
| F2 |
Aktiválja az aktív cellát szerkesztés céljából. |
| Ctrl + F2 |
Nyissa meg a nyomtatási beállításokat. |
| Alt + F2 |
Nyissa meg a fájlt mentés modális ablakként. |
| Shift + F2 |
Beszúrás / szerkesztés a kiválasztott cellákhoz. |
| Alt + Shift + F2 |
Mentse az aktuális munkafüzetet. |
F3
| Gyorsbillentyű |
Akció |
| F3 |
Illessze be a meghatározott nevet a képletbe. |
| Ctrl + F3 |
Nyissa meg a névkezelő párbeszédpanelt. |
| Shift + F3 |
Nyissa meg a funkció beszúrás párbeszédpanelt. |
| Ctrl + Shift + F3 |
Neveket hozhat létre sor- és oszlopcímkék használatával.
|
F4
| Gyorsbillentyű |
Akció |
| F4 |
Ismételje meg az utolsó műveletet (például hozzon létre egy szövegmezőt), vagy válthat a cellahivatkozások között. |
| Ctrl + F4 |
Zárja be az aktuális munkafüzetet. |
| Alt + F4 |
Lehetőséget ad az aktuális változások mentésére vagy elvetésére. |
| Shift + F4 |
Válassza ki a cellát az aktuálishoz jobbra jobbra. A kiválasztás csak átvált, amíg az adatokat tartalmazó cella a következő sorra megy. |
| Ctrl + Shift + F4 |
Mint a Shift + F4. De a mozgás marad, majd a fenti sorba. |
F5
| Gyorsbillentyű |
Akció |
| F5 |
Nyissa meg a Go to párbeszédpanelt. |
| Ctrl + F5 |
Állítsa vissza a nyitott munkafüzet ablakméretet. |
| Shift + F5 |
Nyissa meg a Keresés / csere párbeszédpanelt. |
F6
| Gyorsbillentyű |
Akció |
| F6 |
Váltás a Súgó feladat ablaktábla és az alkalmazás ablak között. Váltás a megosztott munkalap következő ablaktáblájára. |
| Ctrl + F6 |
Váltás a következő munkafüzet ablakra, ha egynél több munkafüzet van nyitva. |
| Shift + F6 |
Váltás az elosztott munkalap előző panelére. |
| Ctrl + Shift + F6 |
Váltás az előző munkafüzet ablakra, ha egynél több munkafüzet van nyitva. |
F7
| Gyorsbillentyű |
Akció |
| F7 |
Helyesírás-ellenőrzést végezzen a kiválasztott tartományban. |
| Ctrl + F7 |
Aktiválja az ablakot a kurzor mozgatásával, ha az ablak nincs maximalizálva. |
| Shift + F7 |
Nyissa meg a tezaurust. |
F8
| Gyorsbillentyű |
Akció |
| F8 |
A kiterjesztés mód be- és kikapcsolása. |
| Ctrl + F8 |
Aktiválja az átméretezés ablakot, ha az ablak nincs maximalizálva. |
| Alt + F8 |
Nyissa meg a Makró párbeszédpanelt. |
| Shift + F8 |
Enable Add to Selection mód - válassza a nem szomszédos cellákat, ha engedélyezett.
|
F9
| Gyorsbillentyű |
Akció |
| F9 |
Frissíti a munkafüzetet. Számításokat végez a képleteken. |
| Ctrl + F9 |
A munkafüzet minimalizálása. |
| Shift + F9 |
Számítsa ki az aktív munkalapot |
| Ctrl + Alt + F9 |
Számítsa ki az összes nyitott munkafüzet összes munkalapját, függetlenül attól, hogy megváltoztak-e az utolsó számítás óta. |
| Ctrl + Alt + Shift + F9 |
Ellenőrizze a függő képleteket, majd kiszámolja az összes cellát az összes nyitott munkafüzetben. |
F10
| Gyorsbillentyű |
Akció |
| F10 |
Válassza ki a menüsort, és zárja be egy nyitott menüt és almenüt egyidejűleg. |
| Ctrl + F10 |
A kiválasztott munkafüzet ablakának maximalizálása vagy visszaállítása. |
| Shift + F10 |
Megjeleníti a kiválasztott elem parancsikonját. |
| Alt + Shift + F10 |
Megjeleníti az intelligens címke menüjét vagy üzenetét. |
F11
| Gyorsbillentyű |
Akció |
| F11 |
Készítsen diagramot a kiválasztott tartományban lévő adatokról. |
| Ctrl + F11 |
Hozzon létre új munkalapot, például Macro1, Macro2 névvel |
| Alt + F11 |
Váltás a vizuális alapszerkesztő és az aktív munkafüzet között. |
| Shift + F11 |
Hozzon létre egy új munkalapot. |
| Alt + Shift + F11 |
Nyissa meg a Microsoft szkript-szerkesztőjét. |
F12
| Gyorsbillentyű |
Akció |
| F12 |
Nyissa meg a Mentés másként párbeszédpanelt. |
| Ctrl + F12 |
Nyissa meg a nyitott menüt. |
| Shift + F12 |
Mentse az aktuális munkafüzetet. |
| Ctrl + Shift + F12 |
Nyissa meg a nyomtatási menüt. |
Hűvös tipp: Tudta, hogy egyszerűen csak megnyomhatja az Esc billentyűt a képlet sáv kibontásához vagy összecsukásához, a Törlés gombot pedig a cellatartalom eltávolításához? Nos, most már tudod.
Következtetés
Szóval érdekesnek találta a listát? Ha napja nagy részét az Excel-en tölti, azt fogadom, hogy hasznosnak találta. Lehet, hogy nem fogja tudni emlékezni és elsajátítani mindet, de biztos vagyok benne, hogy visszaemlékez arra, amelyről úgy érzi, hogy segít csökkenteni erőfeszítéseit.
Megjegyzés: Ezeket a hivatkozásokat kipróbálták és tesztelték a Microsoft Excel 2013 programmal. Legtöbbjüknek lefelé kompatibilisnek kell lennie.
Lásd Következő: 6 hűvös cellakiválasztási tipp a Microsoft Excel felhasználók számára