Legjobb Android Alkalmazások M20 - PDFelement
Tartalomjegyzék:
- A Chromebook beépített PDF-megjelenítője
- Kami (korábban Jelentős PDF)
- XODO PDF Viewer és App
- Folia by Branchfire
- SmallPDF
- ajánlások
Mivel a Chromebookok nem tudnak hagyományos szoftvereket futtatni, nem tudnak sokkal megtenni a dobozban lévő PDF-fájlokat. A webalapú eszközök segítenek, de ha offline vagy, akkor nincs szerencséje. Szerencsére van néhány ingyenes vagy olcsó lehetőség a Chromebook PDF kezelésének javításához.

A Chromebook beépített PDF-megjelenítője
Ha csak az alapokra van szükséged, akkor valószínűleg a Chrome PDF-nézegetőre van szüksége. Alapértelmezés szerint engedélyeznie kell. Ha hagyja, hogy a Mindig megengedett futtatása be van jelölve a chrome: // plugins / -ban, akkor a jobb egérgombbal kell kattintania a PDF megnyitásához. A Chromebookomat úgy állítottam be, hogy megakadályozzam a PDF-fájlok automatikus megnyitását.


A PDF megtekintésén kívül elvégezhet néhány alapvető módosítást is. Mivel a PDF létrehozása szintén része a ChromeOS-nak, akkor csak a kívánt oldalakat kibonthatja a dokumentum PDF-re történő kinyomtatásával. Nyissa meg a PDF-fájlt és válassza a nyomtatási ikont. Ha a rendeltetési hely nem a Mentés PDF-be, kattintson a Módosítás gombra, és válassza ezt az opciót. Az Oldalak részben válassza ki a kívánt oldalakat, majd kattintson a Mentés gombra. Egy új oldal létrehozásával elmenti a PDF-fájlt a kívánt oldalakkal. A PDF-megjelenítő lehetővé teszi az egyes oldalak elforgatását is.

Ha ez egy űrlap, akkor kitölthet néhány alapmezőt. A Chrome nem menti el a módosításokat, ha rákattint a Mentés ikonra. Ehelyett egy új PDF-fájlt hoz létre a Mentés PDF-be nyomtatás opcióval.

A Google OCR-t készít egy PDF-fájlon további szoftver nélkül. A PDF-fájlt feltöltenie kell a Google Drive-ra. Ezután kattintson a jobb gombbal a dokumentumra, és válassza a Megnyitás -> Google Dokumentumok lehetőséget. Ezzel létrejön egy új Google Doc a konvertált adatokkal.

Kami (korábban Jelentős PDF)
Korábban lefedtük a Notable PDF fájlt, de egy Chromebookon Kami átveszi néhány nagyszerű új funkciót. Ez egyike azon kevés PDF-eszközöknek, amely offline módon működik. Az ingyenes verzióval (támogatott hirdetéssel) egy csomó módosítást végezhet a PDF-fájlban, például a szöveg hozzáadásával, kiemelésével, aláhúzásával és áttekintéssel. Ezenkívül szabadkézi rajzoló eszközt is biztosít Önnek a PDF megjegyzéséhez.

A prémium változat hozzáadja a pdfs és az OCR felosztását és egyesítését. Ingyenes megteheti ezt a trükköket a Chrome beépített nézőjéhez, de Kami közvetlen megközelítést kínál Önnek. Hozzáadják azt a képességet is, hogy aláírják a PDF-eket és együttműködjenek más felhasználókkal.
XODO PDF Viewer és App
Az XODO a Kami prémium verziójának minden nagyszerű tulajdonságával rendelkezik, mint például a dokumentumok aláírása és az együttműködés, de ingyenes. Hátránya, hogy nem működik offline állapotban. Kicsit jobban szeretem az XODO felületét. Szoktam, hogy a szerszámaim a tetején, nem pedig az oldalán vannak. Az XODO iOS és Android rendszereken is működik, így csak egy alkalmazást kell elsajátítania.

Folia by Branchfire
A Folia egy Android alkalmazás, amelyet ARC használatával konvertáltak működésre a Chromebookokon. Az ingyenes verzió lehetővé teszi annotálását és aláírását egy PDF-fájlban. A Folia iOS verzióval rendelkezik, így szinkronban lesz a többi Folia-t használó mobilkészülékkel. Ha több mint 20 PDF-fájllel kell dolgoznia, akkor frissítenie kell a fizetett változatot.

SmallPDF
Ha nem bánja, hogy online, a korábban lefedett SmallPDF lehetővé teszi bármilyen típusú konverziót PDF-fájlokkal. Ez lehetővé teszi a Microsoft Office formátumok konvertálását a Wordbe és a Wordből. Ahogy a neve is sugallja, tömöríti a PDF-t is. Számos kiterjesztésük van az egyes konverziókhoz, de ezek mindegyike a SmallPDF webhelyére vezet. Miután megtalálta a gyakran használt konverziót, kattintson a Hozzáadás a Chrome-ra gombra, hogy hozzáadja ezt a linket az alkalmazásindítóhoz.

ajánlások
Mivel ezeknek az alkalmazásoknak a többsége ingyenes, Kami ingyenes verzióját és az XODO-t megtartom a Chromebookomra. Kattintson a jobb gombbal egy PDF-fájlra, hogy megmondja, melyik eszközt használja: Kami vagy XODO. Nem kell szinkronizálnom tapasztalataimat az Android-szal, így a Folia nem számít hozzáadott értéket.
OLVASSA EL: A PDF ingyenes konvertálása a PowerPointba, amely valójában működik
A legjobb Gmail-bővítmények, amelyeket ma kell használni

Most használja ezeket a legjobb Gmail-bővítményeket a levelek ütemezéséhez, vonzó aláírás létrehozásához. Leiratkozhat a listáról egyszerre, és nyomon követheti az e-maileket a gmail-bővítmények használatával.
6 A huawei tiszteletére vonatkozó legjobb esetek és borítékok, amelyeket érdemes megnézni

Az okostelefonok manapság törékenyek lehetnek. Ugyanezen feljegyzésben felsoroltuk a Honor 9i legjobb tokjait és borítóit. Nézd meg őket!
Opera böngésző vs opera mini: melyiket érdemes használni
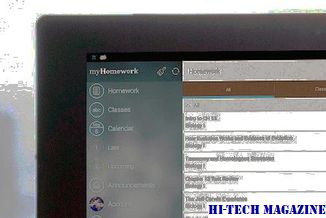
Szeretné megtudni a különbséget az Opera böngésző és az Opera Mini között? Zavaros, melyik böngésző jobb az okostelefonjára, és miért? Tudjon meg többet ebben a részletes útmutatóban.







